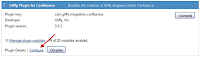Adding and Configuring
As usual, administrators install Scroll Office using the Universal Plugin Manager (UPM).Confluence administrators upload global templates using the Scroll Office - Global Template Management page (Browse > Confluence Admin > Scroll Office Templates).
Space administrators upload templates to a space using the Scroll Office - Space Template Management page (Browse > Space Admin > Scroll Office Templates).
Cost
The number of Scroll Office licenses must match the number of Confluence licenses. Pricing ranges from $10 to $3,600.Use
Scroll Office works best with Word 2007 or higher. Users should have intermediate to advanced knowledge of how to style content in Word.When preparing a template, users add placeholders for specific types of content. Placeholders include the following.
| Placeholder | For | Note |
| $scroll.title | title of exported document | Title of parent page used, unless otherwise defined. (See Macro table below.) |
| $scroll.exporter.fullName | name of person exporting content | Pulls name from user's Confluence profile. |
| $scroll.exportdate | date of export | |
| $scroll.content | exported content | Only one instance of placeholder recognized. |
Note that images, placeholders, page breaks and text within a template keep their styles and positions during an export.
Within Confluence, users can set the following Scroll Office macros.
| Macro | Description |
| {scroll-pagetitle} | forces the exporter to render content, surrounded by the macro, as the title of the page. (Requires the installation of a user macro.) |
| {scroll-portrait} | forces the exporter to render content, following the macro, in portrait mode. |
| {scroll-landscape} | forces the exporter to render content, following the macro, in landscape mode. |
| {scroll-pagebreak} | forces the exporter to create a page-break at the location of the macro. |
| {scroll-ignore} | forces the exporter to ignore text surrounded by the macro. |
| {scroll-only} | hides content surrounded by the macro from Confluence, yet allows Scroll Office to export the content. |
| {scroll-tablelayout:style=NAME OF WORD TABLE STYLE} | forces the exporter to style a table, following the macro, using the defined Word style. |
| {index-term:primary=MAIN ENTRY|secondary=SUB ENTRY|tertiary=SUB SUB ENTRY} | marks an index area and defines the index term(s). |
After creating and uploading a template, users export their content by completing the following steps.
- Open a page to export.
- From the Tools dropdown, select Export to Word.
- The Export to Word window opens.
- From the Choose a template dropdown, select a template.
- From the Export radio buttons, select the content type:
- This page and its children
- Only this page
- This page and all children with label... (requires a label entry)
- Press the Start Export button.
- Wait for the download to complete, or click the click here to download link .
The following advanced export settings are also available.
| Setting | When checked... |
| Process toc macros | exports a table of contents where indicated by such macro. |
| Process children macros | exports a list of children where indicated by such macro. |
| Merge single, first heading and page title | uses the top-most instance of an h1 heading as the page title. (Does nothing if the top of the page has no h1 heading.) |
| Filter leading and trailing linebreaks | removes linebreaks before and after paragraphs, tables, etc. |
| Replace thumbnails with corresponding high resolution images | exports full-size images of any/all thumbnails. |
| Use page labels as indexterms | adds page labels as index terms. |
Documentation and Support
Documentation for this plugin is a bit sporadic. A helpful addition would be a quick reference guide describing all of the placeholders and macros. Email and forum support are available. Staff is generally helpful and prompt to reply. Note that responses may be delayed due to differences in time-zones.Issues
Scroll Office has a JIRA site where users track staff-generated issues. As of October 24, 2011, the JIRA site showed 85% of unresolved issues as major (45 out of 53). However, only six of these issues were software bugs.An advanced Word user had the following to say about Scroll Office 2.3.3.
- Lists that follow hanging headings also hang.
- When a Normal paragraph occurs after a list, the paragraph indents to the same position as the bullets/numbers.
- Does not support curly brackets {{ }} in headings.
- Sets its own indent for sub-lists instead of adhering to template style.
- Cannot skip heading levels. When placing an h4 after an h1, the h4 becomes an h2.
- Converts an em dash to three hyphens.
- Does not support white for a font color.
- Cannot start a numbered list with zero.
- Uses the Normal style for text in a table instead of adhering to template style.
Conclusion
This blog was a challenge because I generally avoid using Word. Not being an advanced user posed the greatest challenge with respect to creating, managing and applying styles. Collecting Scroll Office's placeholders and macros into a list helped me understand how I should form my template.An annoying aspect was trying to remember whether to use my username or email when logging into each K15t site (documentation, forums, ...). On several occasions, I had to reset my password. Thankfully, I was able to enter a previously used password.
Overall, Scroll Office provides a better export-to-Word solution than the one packaged with Confluence. However, future releases should focus on the ease and accuracy of those exports.
________________________________________________________________
Additional links of interest: